How to Add HubSpot Forms on WordPress: A Comprehensive Guide
Master HubSpot forms on WordPress with this step-by-step guide for optimizing lead capture and engagement
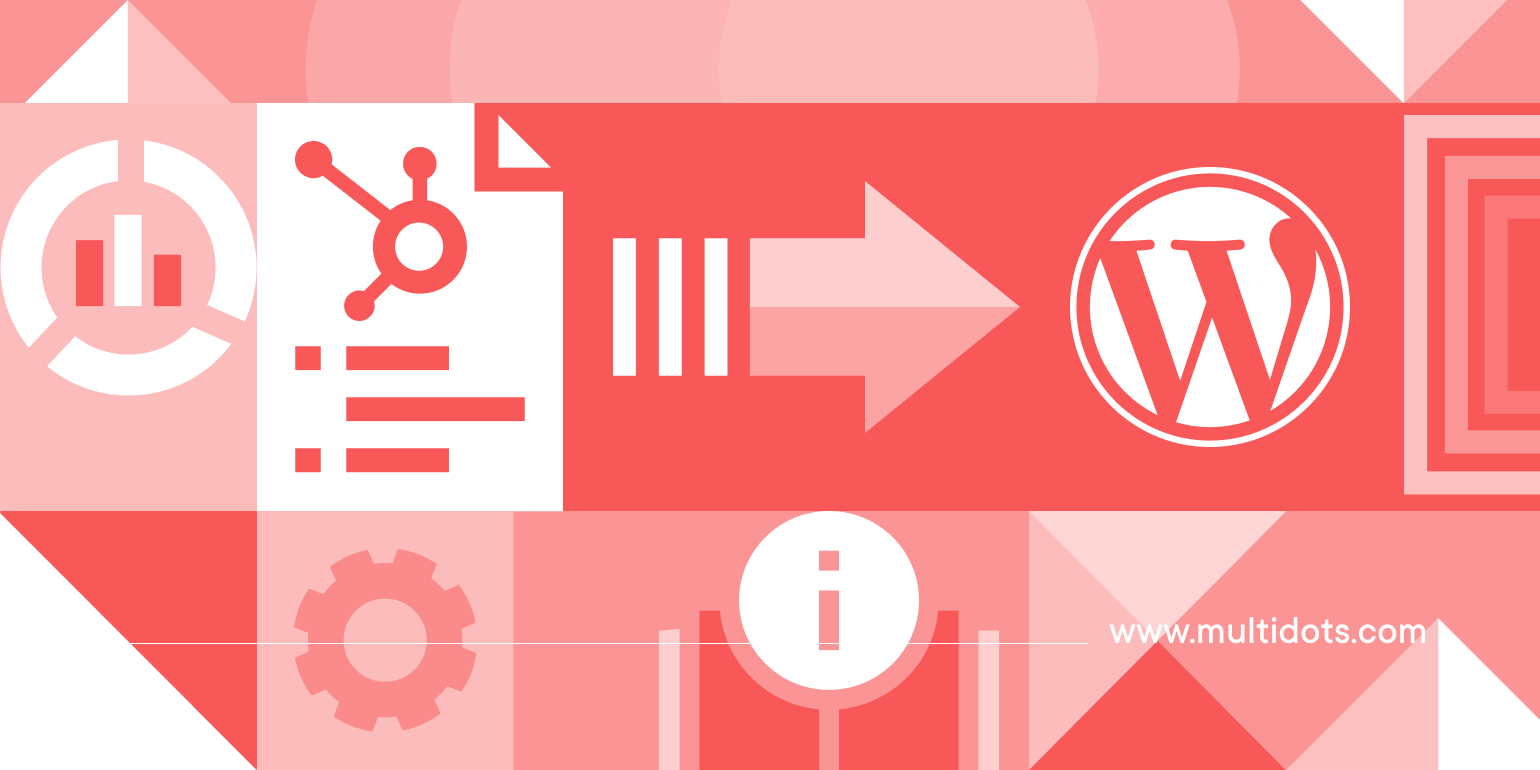
Table of Contents
HubSpot and WordPress are two powerful platforms that, when combined, can create a robust marketing and lead generation system.
HubSpot offers a comprehensive suite of marketing tools, while WordPress provides a flexible and customizable platform for building websites.
Integrating HubSpot forms into your WordPress site can significantly enhance your lead capture and conversion rates.
In this article, we'll explore the benefits of this integration and guide you through embedding HubSpot forms into your WordPress website.
Why Integrate HubSpot Forms into WordPress?
Integrating HubSpot forms into your WordPress website offers numerous advantages:
- Lead Generation: Capture valuable information about potential customers through well-designed forms.
- CRM Integration: Automatically sync leads to your HubSpot CRM for efficient management.
- Analytics: Gain insights into form performance and user behavior.
- Customization: Create forms that align with your website's design and branding.
- Efficiency: Streamline your marketing processes by combining two powerful platforms.
By leveraging the strengths of both platforms, you can optimize your website for lead generation and customer engagement.
Installing the HubSpot WordPress Plugin
You must install the official HubSpot WordPress plugin to integrate HubSpot forms into your WordPress website.
This plugin bridges the two platforms, allowing you to manage and create your HubSpot forms directly from your WordPress dashboard.
Step #1: Downloading and Activating the Plugin
- Access your WordPress dashboard: Log in to your WordPress website's admin area.
- Navigate to plugins: Go to the Plugins section and click Add New.
- Search for the plugin: Search for "HubSpot – CRM, Email Marketing, Live Chat, Forms & Analytics."
- Install the plugin: Click Install Now and Activate.
Step #2: Connecting Your HubSpot Account to WordPress
Once the plugin is activated, you'll need to connect your HubSpot account to your WordPress website:
- Access the HubSpot plugin: In your WordPress dashboard, go to HubSpot and click Sign in here.
- Login to HubSpot: Follow the prompts to sign in to your HubSpot account.
By following these steps, you'll establish a connection between your HubSpot and WordPress, enabling you to easily manage and embed HubSpot forms on your website.
Once connected, the HubSpot plugin will import form data from your HubSpot account into your WordPress website.
Click on the Manage Forms button or navigate to Forms from the left panel to view all existing forms.
Let’s explore various methods for embedding a HubSpot form into WordPress pages or blog posts.
Step #3: Embedding HubSpot Forms on WordPress
There are two primary methods to integrate HubSpot forms into WordPress: using Shortcode or the Gutenberg block editor.
Method #1: Using the Shortcode Method
The shortcode method is suitable for users who prefer the classic WordPress editor.
- Access the desired form: Navigate to the form you want to embed.
- Copy the shortcode: Hover over the form and click Embed. Navigate to WordPress Short Code and copy the generated shortcode.
- Paste the shortcode: In your WordPress page or post editor, paste the copied shortcode where you want the form to appear.
Here’s how it would look on a WordPress page or a blog post.
Method #2: Using the Gutenberg Block Editor
If you're using the default WordPress editor called Gutenberg, the process is even simpler:
- Access your page or post: Open the page or post where you want to embed the form.
- Add the HubSpot Form block: From the block inserter, search for HubSpot Form and add the block.
- Select the form: Choose the desired form from the dropdown menu within the block settings.
Using Shortcode in the Gutenberg Block Editor
In addition to the built-in HubSpot Form block within Gutenberg, you can also embed your form using the Shortcode method.
To do this, insert the Shortcode block and paste the previously generated form shortcode into it.
Step #4: Add Your Domain in Reports & Analytics Tracking
To protect your HubSpot CRM from unknown URLs, add the domain where your forms are hosted.
To do this:
- Click the Settings icon in the top-right of your HubSpot account.
- Navigate to Tracking Code ➡️ Advanced Tracking.
- Click Add domain to input your domain.
Step #5: Customizing Form Placement and Design
You can customize the placement and design of your HubSpot forms within your WordPress website:
- Use columns or groups: Create columns or groups to position the form within your page layout.
- Add spacing and margins: Adjust the spacing around the form for better visual appeal.
- Apply CSS styles: You can use custom CSS to customize the form's appearance further.
Tracking Form Performance with HubSpot Analytics
HubSpot provides robust analytics tools to track the performance of your forms. You can:
- Monitor submission rates and conversion rates.
- Analyze form abandonment points to identify areas for improvement.
- Track the source of form submissions to optimize your marketing efforts.
Conclusion
By integrating HubSpot forms into your WordPress website, you unlock a powerful workflow for capturing leads, nurturing relationships, and driving conversions.
This guide has equipped you with the steps to embed forms easily and customize their design.
Remember, a well-designed and strategically placed HubSpot form can significantly enhance your website's lead-generation capabilities.
Take the next step to elevate your digital marketing strategy by harnessing the power of HubSpot forms on your WordPress site.
Want to learn more about HubSpot form integration? Get in touch with Multidots today!
Feel free to schedule a quick call with our migration expert.
Contact Us
